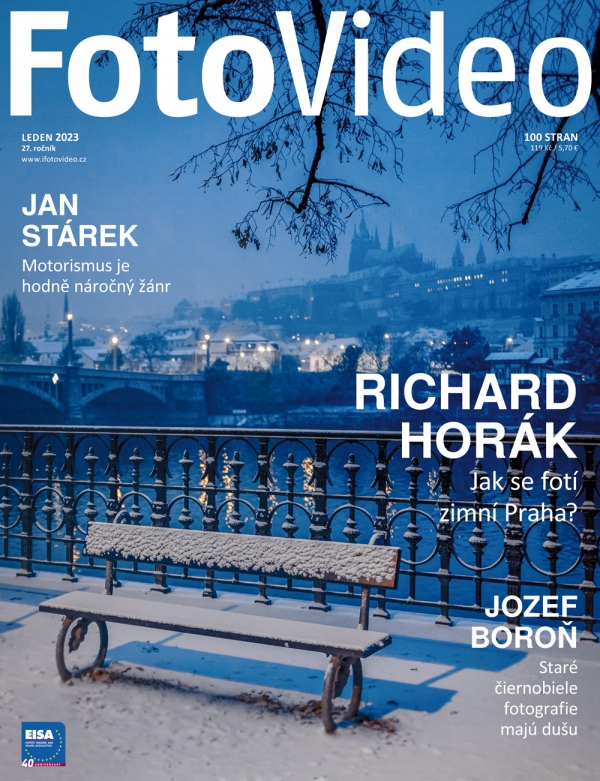Zavřené oči na skupinové fotce? Pomůže vám Zoner a modul Editor
Skupinová fotografie se na první pohled zdá jako jednoduchá záležitost. Seženete lidi na jedno místo, zavoláte: „Úsměv prosím!“ a vyfotíte deset snímků. Jenže doma u počítače zjistíte, že na každé z fotek má někdo ze skupiny zavřené oči. Co teď s tím? Focení opakovat nemůžete a fotku svatebčanů, kde třetina rodiny spí, odevzdat nejde. V Zoner Photo Studiu X můžete lidem oči zase otevřít. Ukážeme si jak.
S mrkáním při focení si člověk nemůže pomoci. Jednou se to prostě stane a dotyční si to vlastně ani neuvědomují. Při focení větších skupinek jsou navíc oči lidí na fotce malé, takže ani fotograf si problému na displeji foťáku nemusí všimnout.
Zvlášť pokud se fotí rychle po sobě spousta skupinek, třeba na prudkém slunci, kdy na displej fotoaparátu ani není dobře vidět. Tohle je přesně situace, která nastává při svatbách a nejen tam.

Zdrojová a upravené fotografie – levý model má pokusně vyměněnou celou hlavu (i když změnit oči by stačilo). Foto: Jolana Halalová
Udělejte více fotografií
Základním pravidlem je fotit raději více než méně. Pokud fotíme malé skupinky, jsou minimem dvě až tři fotky. U snímků všech účastníků svatby je běžných i deset a více záběrů.
Více materiálu řeší nejen problémy s tím, že někteří lidé „spí“, ale také třeba snímky rozmazané pohybem nebo špatně zaostřené (proto je lepší při každé fotce znovu zaostřit).
Bohužel i tak někdy nastane situace, že přijdete domů a máte sice tři podobné snímky, ale na dvou z nich mrkají různé osoby a třetí fotka je nezaostřená. Pak nezbývá jiné řešení než úpravy na počítači.
Nelze kombinovat libovolné snímky
Software zvládne všelijaké úpravy, ale kombinace některých snímků je jednodušší. Čeká nás výběr základní fotografie, kde většina lidí vypadá dobře, ale jeden člověk má zavřené oči (někdy bohužel i více lidí).
K tomuto snímku musíme najít takový, kde má spící člověk hlavu ve velmi podobné pozici s očima otevřenýma. Není dobré, pokud se na druhém snímku díval s hlavou odlišně nakloněnou, nebo dokonce vyšlo či zašlo slunce, takže oči jsou najednou nasvícené zcela jinak. Pak je lepší zvolit jinou dvojici záběrů.
Naopak je bez problémů, pokud na snímcích nebyla použita stejná expozice a jsou různě světlé. Většinou také nevadí, pokud jste změnili ohnisko a hlavy jsou na jedné fotografii menší. Tohle lze pořád rychle řešit, a pokud oči musíte zvětšovat (čímž snižujete technickou kvalitu), obvykle si úpravy nikdo nevšimne.
Nicméně nejspíš budete mít k dispozici sérii téměř shodných snímků, pořízených v rozpětí sekund, kde se budou měnit jen oči.
Po výběru sjednoťte nastavení
Předpokládám, že jako zkušení fotografové fotíte do formátu RAW. Před započetím samotných úprav je vhodné v modulu Vyvolat sjednotit základní nastavení, zejména vyvážení bílé.
Můžete provést i další úpravy, jako je změna světlosti, kontrastu a cokoliv dalšího, ale podmínkou je, že dané úpravy poté zkopírujete na obě fotografie, které hodláte použít (v modulu Vyvolat pomocí standardní kombinace Ctrl+C a Ctrl+V).
Ukázkové fotografie byly pořízeny každá s lehce jinou expozicí, takže jedna je tmavší. I to by šlo vyřešit v modulu Vyvolat, tentokrát už tím, že danou fotku zesvětlím více než druhou (a parametry v modulu nebudou naprosto sjednocené). Pro ukázku jsem se ale rozhodl schválně rozdíl v expozici ponechat, ať je vidět, že si s ním lze poradit i v dalších krocích.
Otevřete základní snímek v modulu Editor
Po běžných korekcích v modulu Vyvolat Zoner Photo Studia X je čas přesunout se do modulu Editor. V něm většinu práce provedete pomocí vrstev.
Už při vstupu do modulu Editor se aktuální fotografie zobrazí jako Vrstva 1 v seznamu vpravo.
Identifikujte člověka se zavřenýma očima, protože na něj se budeme soustředit. Zde je podobných lidí více, vyberu si tedy pro začátek jeden obličej.
Vložte opravnou fotografii
Následně použijte tlačítko Přidat vrstvu a vyberte Vložit ze souboru. V okně vyberte zvolenou druhou fotografii a ta se hned zobrazí jako Vrstva 2.
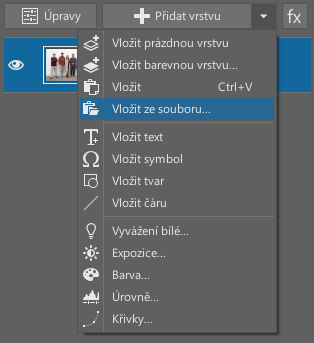
Vložit vrstvu ze souboru
Výběr a duplikace očí
Nyní použijeme obdélníkový výběr (klávesa M) a vybereme oči a okolí. Je lepší vybrat o něco větší oblast, ze které budeme později odmazávat kraje.

Vybrat větší část obličeje
Pak stačí výběr zkopírovat do schránky (Ctrl+C) a zase z ní vložit na stejné místo (což je Ctrl+Shift+V namísto běžného Ctrl+V, které by vložilo výběr doprostřed obrázku).
Teď už jsou vrstvy tři: originální fotka se zavřenýma očima (Vrstva 1), druhá fotka s otevřenýma očima (Vrstva 2) a otevřené oči samotné (Vrstva 3).
Můžete zrušit výběr klávesou Esc a také schovat prostřední Vrstvu 2 kliknutím na oko vedle náhledu vrstvy.
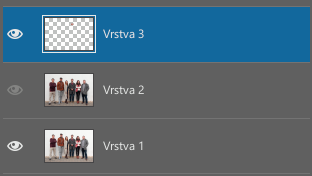
Šedé oko vedle prostřední vrstvy nyní signalizuje její neviditelnost.
Úpravy nových očí
Oči je potřeba transformovat (posunout, otočit, zvětšit/zmenšit) a také barevně vyladit, aby ladily s okolím.
Pro první úkol se hodí nástroj Přesun a transformace (klávesa V). Drobné posuny nejrychleji provedete klávesovými šipkami. U velmi podobných snímků tohle velmi často postačí.
Ověřit si, že nové oči sedí na správném místě, lze vypínáním a zapínáním viditelnosti této vrstvy opět ikonkou oka vedle náhledu vrstvy. Případně můžete nastavit krytí vrstvy na nižší hodnotu než 100 %, takže zároveň uvidíte poloprůhlednou horní vrstvu i původní obsah pod ní. Někdy to ale může být naopak matoucí.
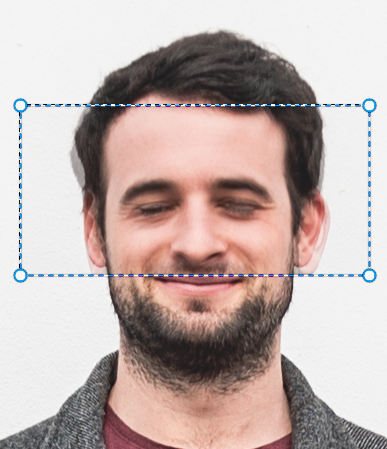
Horní vrstva má krytí 50 %, takže je vidět i další vrstva pod ní.
Když zjistíte, že je nutné oči zmenšit nebo pootočit, můžete i to provést stejným nástrojem – taháním myší za značky na kraji vybrané vrstvy.
Jestliže je třeba „nové oči“ světlostí či barvou přiblížit podkladové vrstvě, nejjednodušší je otevřít panel Rychlé úpravy (klávesa Q) a změnit příslušné posuvníky. Nejspíš zde bude stačit pohnout pouze s expozicí.
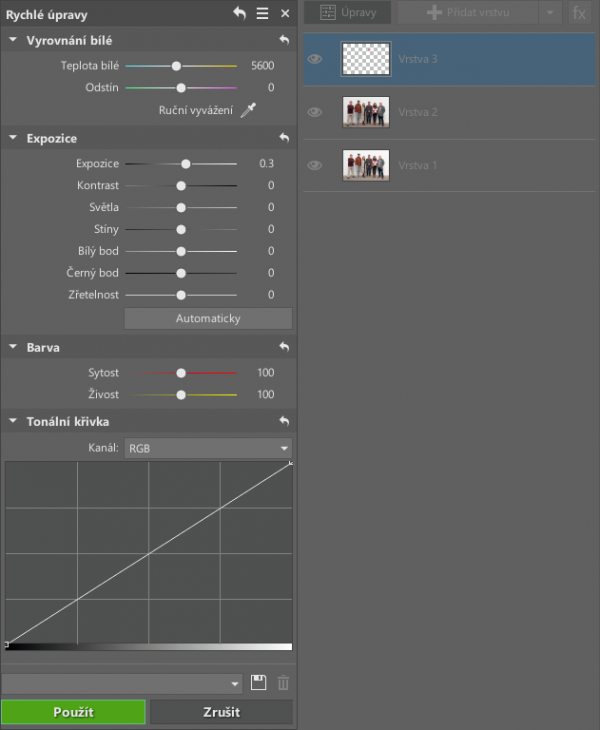
Panel rychlé úpravy
Zahlazení okrajů
Zbývá poslední krok. Zatím jsme ladili obecné vlastnosti vrstvy, ale aby do okolí skutečně pasovala, je ještě nutné udělat okraje „do ztracena“ namísto současných ostrých. Při tomto procesu si zároveň můžete vybrat, které části z vrstvy zachovat a které zprůhlednit.
Postup je snadný: pro aktuální vrstvu vytvořte masku kliknutím pravým tlačítkem na ikonku vrstvy a z menu vyberte Maska a Odkrýt vše. Nová maska vrstvy bude automaticky vybrána, takže další nástroje nebudou kreslit do vrstvy samotné, ale do její masky.
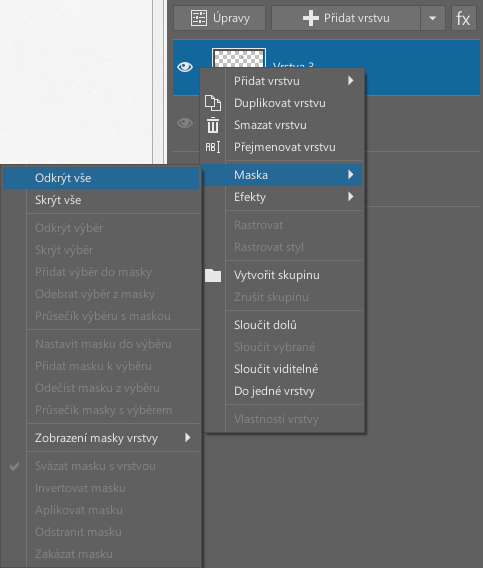
Vytvoření masky, která nechává vše viditelné.
Dál stačí jen vybrat nástroj Štětec (klávesa B) s Rozmazáním nastaveným na 100 %. Štětec získá jemné okraje, a pokud použijete černou barvu, postupně budete umazávat kraje masky. V případě přetáhnutí nebo jiné chyby můžete změnit barvu na bílou a problémové místo vrátit do předchozího stavu.
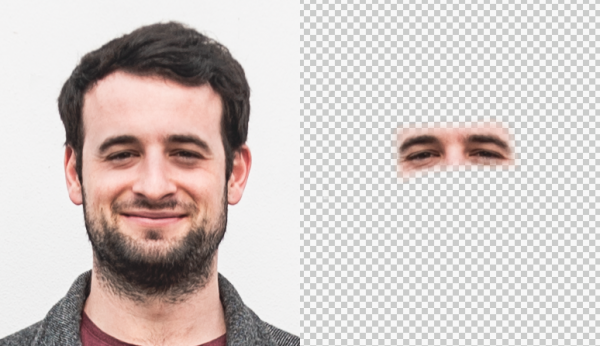
Výsledný obličej a použitá část z druhé fotografie
Opravit lze i jiné části těla
Stejným způsobem se dají měnit nejen oči, ale v některých případech i celé hlavy nebo jiné části těl. Výrazně záleží na pozadí za vyměňovanou oblastí. Pokud je vzadu bílá zeď jako v našem případě, budou nové části dobře pasovat, ale kdybyste fotku pořídili v parku se stromy okolo nebo by se v pozadí procházeli lidé, byly by úpravy velmi složité.
Bylo to snadné
Nejlepší je samozřejmě mít už z fotoaparátu snímek bez vad, ale je dobré vědět, že pokud nastane problém, lze ho snadno vyřešit. Podobný postup v Zoner Photo Studiu X navíc můžete aplikovat na spoustu podobných situací, kdy vyberete část z jednoho snímku a překrýváte jí snímek jiný. Stačí si stáhnout editor z www.zoner.cz a zkoušet si tyto úpravy s podporou všech funkcí 30 dnů zdarma. Příště, až to bude potřeba, budete připraveni.
Celý článek najdete v lednovém čísle FotoVideo
Doporučujeme také výhodné předplatné s dárkem!