Seznamte se: Křivky v Zoner Photo Studiu X
Křivky – tento základní nástroj Zoner Photo Studia je na první pohled jednoduchý, ale ve skutečnosti je velmi mocný a použitelný v široké škále případů. Můžete pomocí nich třeba doladit kontrast, zesvětlit a ztmavit snímek nebo nechat vyniknout nepříliš výrazné předměty v protisvětle.
Jak fungují křivky?
Křivka obecně dovoluje zaměnit původní rozložení jasů v obraze za jiné. Každý pixel zpracovává nezávisle a obraz nijak neanalyzuje, takže jde o poměrně jednoduchou globální změnu.
Jediné, co je potřeba udělat, je nakreslit myší právě onu křivku (funkci), která rozděluje vstupní pixely podle jejich jasu a přiřazuje jim podle toho novou hodnotu světlosti.
Křivky jsou v Editoru ZPS dostupné přes menu Vylepšit (nebo zkratku Shift+C). Můžete s nimi ale pracovat i nedestruktivně v modulu Vyvolat v oddílu Tonální křivka.
Ze začátku vypadá křivka následovně (vlevo vidíte i obrázek, se kterým budeme pracovat a měnit jeho jasy):
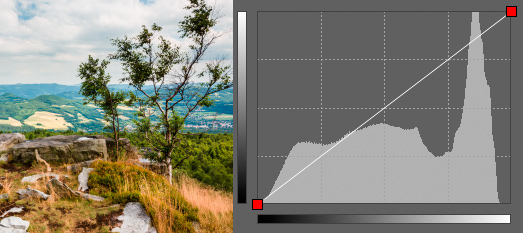
Vzorový obrázek a počáteční stav křivek.
Křivka je námi zadaná čára v grafu, která říká, že pixelu s nějakou počáteční světlostí bude přiřazena nová světlost. Počáteční světlost bodu určuje jeho pozici na horizontální ose a z ní se přes nakreslenou křivku hledá pozice na ose vertikální. Nás bude zajímat zejména vertikální směr. Obecně platí, že čím se v něm pohybujeme výš, tím je pixel světlejší.
Neutrální křivka, která v obrázku neprovádí žádnou změnu, je jednoduchá šikmá čára, která říká, že nová světlost pixelu je stejná, jako byla ta předchozí (je to vlastně funkce y = x). Tato křivka se automaticky objeví při začátku úprav a z ní můžeme vycházet.

Průběh „mapování“ vstupních světlostí na výstupní
Na pozadí křivek se zobrazuje histogram – graf zobrazující rozložení jasů ve fotografii, od těch nejtmavších, po nejsvětlejší partie a se středními tóny uprostřed. Jestli jste se ještě s histogramem nenaučili pracovat, přečtěte si o něm více v článku Jak číst v histogramu.
Histogram je na pozadí křivek spíše jen pro uživatelův přehled, na jejich funkčnost nemá vliv. Z histogramu hned vidíme, v jakém rozsahu jasů se pohybuje náš obrázek a jestli bychom ho tedy měli zesvětlovat nebo ztmavovat (a o kolik).
Přidání kontrolních bodů
Pokud klikneme kamkoliv na křivku samotnou, přidáváme tím postupně kontrolní body, které můžeme posouvat, a měnit tak průběh křivky a tím i světlosti fotky. Výsledek se zobrazuje okamžitě, což ohromně ulehčuje práci. Pokud se chcete nějakého bodu (kromě krajních) zbavit, stačí použít pravé tlačítko myši.
Toto je v kostce celý princip, který umožňuje spoustu operací. Největším oříškem při úpravě fotografií pak bývá správná míra posunutí vybraných bodů.
V následujících řádcích vám ukážu pár typických příkladů, které se běžně s křivkami provádějí.
Zesvětlení nebo ztmavení obrázku
Základem je si uvědomit, že pracujeme s určitými hodnotami světlosti pixelů – typicky 0 pro naprosto černý pixel až 255 pro pixel zcela bílý – a z těchto hranic se nemůžeme dostat. Takže úplně naivní myšlenku, že všechny pixely zesvětlíme například o 30 hodnot, lze sice křivkami provést pouhým posunutím krajních bodů, pak se ale stane to, že všechny hodnoty nad 225 se při přičítání 30 zarazí o číslo 255, a tím se všechny tyto světlosti „slijí“ do jedné a na fotce se vytvoří jednolité čistě bílé fleky. Všimněte si tohoto efektu v mracích na fotografii níže.
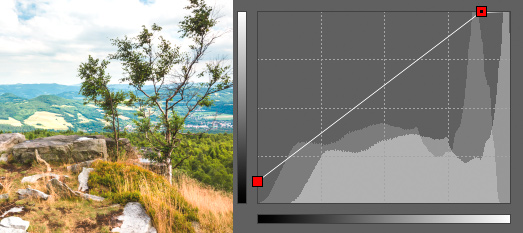
Naivní přístup k zesvětlení obrázku
Na opačné straně spektra, u tmavých tónů, jsme hodnotu 0 zvedli na 30, což je sice zesvětlení, ale zbytečně teď nevyužíváme hodnoty 0 až 29, obrázek ztrácí kontrast a působí ploše (to ale někdy může být účel).
Celkově tento primitivní přístup nedělá to, co bychom očekávali. Typická správná křivka, která přidá obrázku jas, vypadá takto:
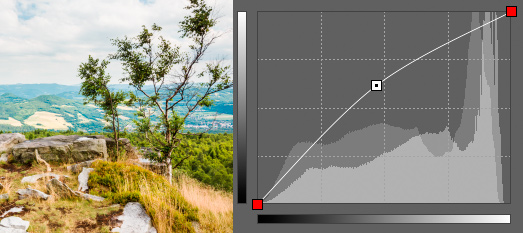
Správné použití křivek k zesvětlení.
Tentokrát jsme krajní body ponechali na původních místech – to znamená, že pixely s jasem 0 a 255 budou mít ve výsledku opět původní hodnoty. Průběh mezi nimi se ovšem změní přidáním jednoho kontrolního bodu navíc. Světlosti velmi tmavých a velmi světlých pixelů se změní jen nepatrně, zatímco prostřední hodnoty mnohem výrazněji. Ke slévání tónů tentokrát nedojde. Při posouváním přidaného bodu okamžitě vidíte, jaká změna nastane, a pak stačí jen zastavit ve chvíli, kdy jste spokojení.
Analogicky vše funguje při ztmavování fotografie, jen nový bod vkládáme pod původní rovnou křivku.
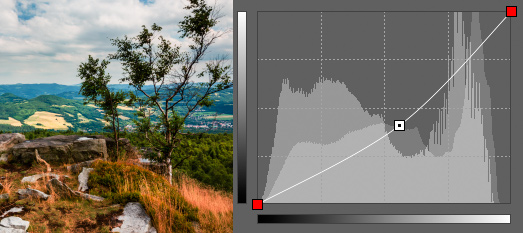
Použití křivek ke ztmavení obrázku.
Omezené zesvětlení
Obrovskou silou křivek je možnost přidávat více dílčích bodů a tím ještě přesněji definovat jejich chování. Například se můžu rozhodnout, že chci zesvětlit hlavně tmavší tóny a původní světlé ponechat. Stačí tedy přidat bod pro zesvětlení, tentokrát jen v tmavé oblasti, a poté druhým (případně i třetím) bodem uvést křivku zase zpět, aby u světlých tónů procházela původní drahou, která značí „žádné změny“.
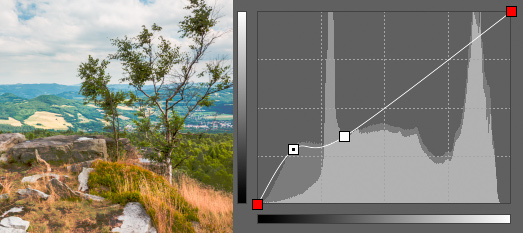
Částečně zesvětlení, které se dotklo jen tmavých tónů.
Abychom při zesvětlování určitých pixelů zbytečně nemuseli hádat jejich světlosti, je v panelu křivek nástroj kapátko, kterým lze kliknout do fotografie na místo, jež nás zajímá, a tím se automaticky vytvoří kontrolní bod pro danou úroveň jasu.
Změna kontrastu
Podobný přístup jako výše použijeme i při zvýšení kontrastu. Zde si pomyslně rozdělíme křivku na dvě části a s každou budeme operovat nezávisle – použijeme dva přidané body, abychom světlé tóny ještě více zesvětlili a tmavé naopak dále ztmavili. Tím se zvýší rozdíl mezi nimi a obrázek bude vypadat kontrastněji. Výslednému průběhu funkce se pro její tvar říká S-křivka.
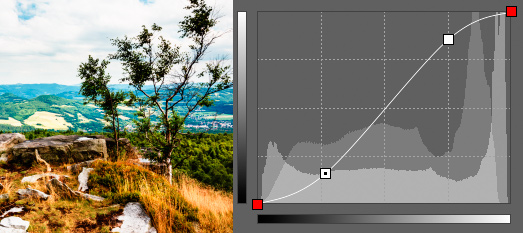
Zvýšení kontrastu.
Opět se do úprav můžeme ponořit a přesně ladit oba body nebo průběh mezi nimi, což by nešlo, pokud bychom měli k dispozici jen jednoduchý posuvník „Kontrast“.
Pro snížení kontrastu je princip podobný, jen tentokrát vysoké jasy ztlumíme a naopak stíny zesvětlíme.
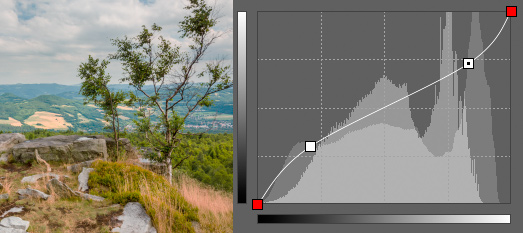
Snížení kontrastu.
Roztáhnutí histogramu
Fotíme-li v mlze či na velké vzdálenosti proti světlu, stává se, že celý obrázek je velmi světlý a objekty v něm nejsou příliš patrné. Zvýšení kontrastu z minulé kapitoly by určitě šlo použít, ale je zde alternativní možnost, která je přímočařejší a více odpovídá tomu, co chceme udělat. Tady je původní fotografie, na níž pomocí křivek necháme vystoupit nepříliš výrazné objekty:
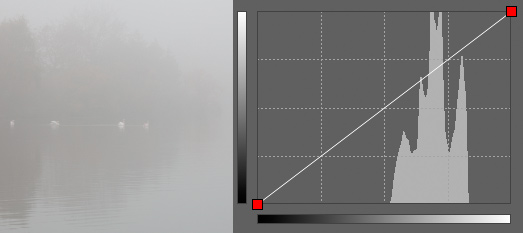
Původní verze fotografie s mlhou.
V našem snímku se například vyskytují jen hodnoty jasů 100 až 150. My je potřebujeme roztáhnout tak, abychom využili celé povolené spektrum (tj. 0 až 255), což nejlépe to provedeme tím, že hodnotu 100 změníme na 0, hodnotu 150 na 255 a vše mezi tím plynule přepočítáme. To právě provádí následující příklad:
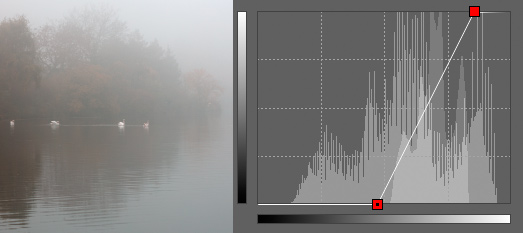
Mlha po úpravě.
Často není posun až na samou povolenou hranici hezký, takže průběžným laděním křivek se dostaneme k nějakému kompromisu, který je pro oko příjemný. V tuto chvíli je možné zároveň dalšími body upravovat i kontrast.
Komprese histogramu
Křivky nám dovolují provést i opačnou věc, tedy zahalit původně velmi kontrastní fotografii do jemného oparu. Fotka tím může získat více melancholický nádech a trochu se tím odpoutat od strohé dokonalosti digitálních přístrojů.
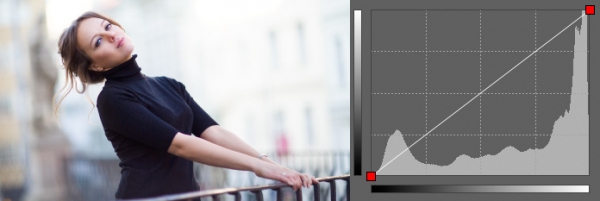
Originální snímek.
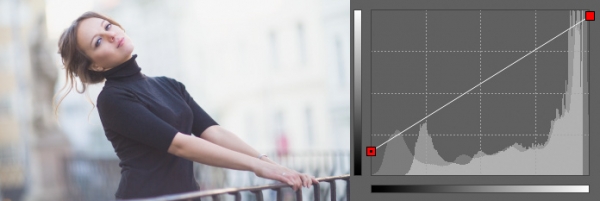
Snímek po kompresi histogramu.
Inverze
Nemusíme se držet jen běžných tvarů. Snadno lze provést například inverzi – tedy záměnu původních jasů v obraze za opačné. Protože se operace provádějí nezávisle na všech barevných kanálech (červená, zelená, modrá), výsledkem je obrázek s barvami opačnými od původního. Inverze sice přímo použitelná není, ale hodí se pro případné speciální efekty, jako prolínání s jiným obrázkem nebo podobně.
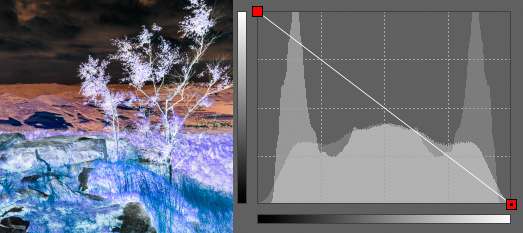
Inverze.
Každý barevný kanál zvlášť
Zatím jsme se bavili jen o změně jasu jednotlivých bodů, ale můžeme také pracovat zcela nezávisle s jejich barevnými složkami. Pod přepínačem „Kanál“ nad zobrazením křivek se můžeme rozhodnout mezi červenou, zelenou a modrou (nebo jejich RGB složením, což jsme používali doteď).
Není tedy problém například zintenzivnit jen modrý kanál a tím vytvořit modrý nádech:
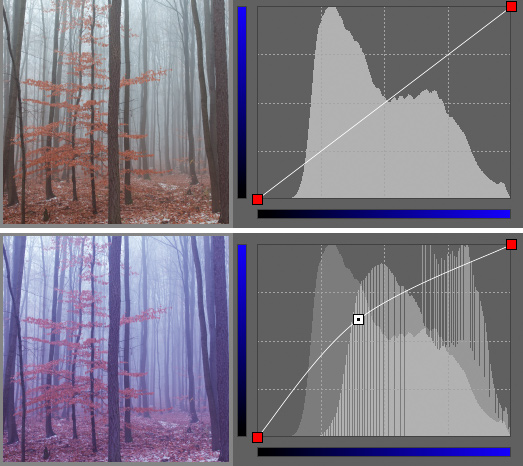
Originál a verze se zesvětleným modrým kanálem.
Spousta možností
Popsané techniky jsou sice principiálně jednoduché, ale vždy je přizpůsobíme na míru danému obrázku, což je činí univerzálními. Možností, jak pomocí křivek upravovat fotografie, je spousta.
V příštím článku si popíšeme, jak se dá v práci s křivkami pokračovat a využít je ke složitějšímu barevnému tónování fotografií. Zatím můžete sami zkoušet, kam se až ve svých experimentech dostanete.

