Jak na správu barev v Zoner Photo Studiu X
Správa barev (Color Management Systém – CMS) slouží k tomu, aby byly barvy v celém digitálním řetězci (typicky fotoaparát – monitor – tiskárna) pokud možno co nejvíce konzistentní. Po dlouhou dobu byla správa barev používána téměř výhradně v profesionální sféře, protože vyžadovala poměrně drahé hardwarové vybavení a běžný uživatel pro ni vlastně ani neměl využití.
Ovšem s nástupem digitální fotografie a s dostupností kvalitních zobrazovacích a tiskových zařízení se správa barev stává součástí čím dál většího množství aplikací.
Zoner Photo Studio obsahuje systém správy barev již několik let, ve verzi X ale byla tato část zcela přepracována a doplněna o nové možnosti. Je důležité zmínit, že na rozdíl od starší implementace je správa barev trvale zapnutá. Většina funkcí je pro uživatele zcela transparentní. Ve výchozím nastavení by měla vyhovovat většině uživatelů, těm pokročilejším ale nabízí možnost přizpůsobení konkrétním požadavkům.
Tento návod je vhodný pro uživatele, kteří se rozhodnou svou techniku zdokonalit. Jeho cílem je totiž vysvětlit jednotlivé volby v Možnostech správy barev a jejich nastavení. Pro správné pochopení je důležité mít povědomí o barevných prostorech a profilech. Všechny volby najdete v dialogu Možnosti na záložce Správa barev. Ta je rozdělena do několika částí:
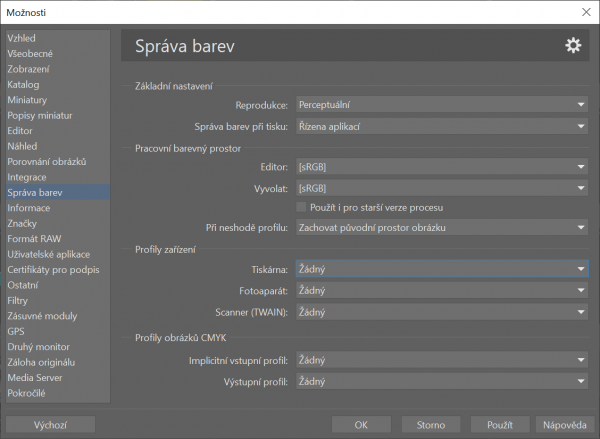
Základní nastavení
V části Základní nastavení lze zvolit dvě položky:
Reprodukce – jestliže se převádí barevný prostor s větším gamutem do prostoru s gamutem menším, není logicky možné všechny barvy správně namapovat. Do prostoru s menším gamutem se některé barvy jednoduše „nevejdou“. Volba reprodukce pak určuje, jakým způsobem se mapují barvy přesahující cílový gamut. Pro práci s fotografiemi doporučujeme reprodukci perceptuální nebo relativní kolorimetrickou.
Pro bližší vysvětlení: barevný gamut je definován jako rozsah barev, který je konkrétní zařízení schopno zobrazovat nebo zaznamenávat. Obvykle se zobrazuje jako uzavřená oblast primárních barev v diagramu chromatičnosti, který je pro konkrétní zařízení sestaven. Například primárními barvami monitoru jsou červená, zelená a modrá.
Správa barev při tisku – touto položkou určíte, jakým způsobem bude obrázek zpracován před odesláním do tiskárny. K dispozici jsou následující volby:
-
Řízena aplikací – v tomto případě provádí správu barev Zoner Photo Studio X, v tiskárně musí být vypnutá. Obrázek je převeden do barevného prostoru tiskárny pomocí ICC profilu tiskárny.
-
Řízena tiskárnou (sRGB) – v tomto případě je správa barev ponechána na tiskárně (nastavuje se zpravidla v ovladači tiskárny). Obrázek je před odesláním převeden do prostoru sRGB.
-
Řízena tiskárnou (Adobe RGB) – správu barev opět provádí tiskárna, ale obrázek je před tiskem převeden do prostoru Adobe RGB.
-
Žádná – obrázek je odeslán do tiskárny bez jakékoliv úpravy
-
XPS Tisk – v tomto případě je obrázek odeslán do tiskárny jako XPS dokument. Funkce je dostupná pouze pro tiskárny s XPS ovladačem a správa barev při tisku je plně v režii tiskárny.
Pracovní barevný prostor
Další část dialogu se věnuje pracovnímu barevnému prostoru, v němž je obrázek uložen v paměti programu:
Editor – určuje pracovní barevný prostor modulu Editor, v něm potom probíhá veškerá editace. Z toho také plyne jedna důležitá vlastnost: výsledek některých filtrů a nástrojů se pro různé barevné prostory může lišit. Například aplikování určité křivky v prostoru sRGB generuje mírně odlišný výsledek než použití stejné křivky v prostoru Adobe RGB, protože stejné barvy mají v těchto prostorech odlišné složky R, G a B.
Vyvolat – pracovní barevný prostor modulu Vyvolat, kde se s pracovním barevným prostorem pracuje odlišně než v modulu Editor. Velká část zpracování totiž vždy probíhá v barevném prostoru ProPhoto RGB a teprve poté jsou data převedena do pracovního prostoru, v němž ještě proběhne část editace. Na rozdíl od Editoru tedy většina úprav poskytuje stejný výsledek, bez ohledu na pracovní prostor.

Použít i pro starší verze procesu – tato volba se týká jen modulu Vyvolat. Zvolený barevný prostor je totiž součástí „úprav modulu Vyvolat“, čímž je zajištěno, že i když v budoucnu vybereme v nastavení jiný pracovní prostor Vyvolat, upravené fotky se nezmění.
To ale neplatí pro soubory upravené ve starších verzích ZPS X, v nich se barevný prostor do „úprav modulu Vyvolat“ neukládal. Pomocí této volby tedy určíme, jaký barevný prostor bude použit pro tyto starší verze úprav – při zaškrtnutí bude aplikován zvolený pracovní prostor Vyvolat, v opačném případě se použije pracovní prostor sRGB.
Při neshodě profilu – tato volba určuje, co se má stát, jestliže je otevíraný obrázek v jiném barevném prostoru, než je pracovní barevný prostor daného modulu. K dispozici jsou tyto možnosti:
-
Zachovat původní prostor obrázku – použije se pracovní barevný prostor obrázku
-
Převést na pracovní prostor – obrazová data budou převedena do pracovního barevného prostoru
-
Přiřadit pracovní prostor – obrazová data se nezmění, ale budou editována ve zvoleném pracovním barevném prostoru
Profily zařízení
V této části se volí barevné profily pro jednotlivá zařízení. ZPS X má nejpoužívanější profily vestavěné, ty jsou vždy na začátku seznamu a jsou uvedeny v hranatých závorkách.
Dále následují profily nainstalované v systému. Na konci seznamu je potom položka Vlastní…, pomocí které je možné vybrat profil z diskového souboru. Profily lze volit pro tato zařízení:
Tiskárna – slouží k výběru ICC profilu použitého pro tisk (v případě že je správa barev při tisku řízena aplikací). Zvolený profil se také používá pro funkci Náhled barev před tiskem.
Fotoaparát – zvolený profil je přiřazen všem fotografiím při použití funkce Import.
Scanner – zvolený profil je přiřazen všem fotografiím při použití funkce Získat ze skeneru.
Na rozdíl od starších verzí není v nové implementaci správy barev volba profilu monitoru, protože to komplikovalo práci s více monitory. Profil monitoru se proto nyní vždy přebírá ze systému, pro správné zobrazení proto nezapomeňte v systému nastavit profily všech monitorů.
Profily obrázků CMYK
Poslední část nastavení se týká profilů pro konverzi obrázků v barevném modelu CMYK.
Implicitní vstupní profil – jestliže otevíraný CMYK obrázek neobsahuje barevný profil, použije se pro konverzi do modelu RGB profil z tohoto nastavení.
Výstupní profil – barevný profil použitý pro konverzi při ukládání obrázku v barevném modelu CMYK.
Tímto jsme vám přiblížili, jak v Zoner Photo Studiu X můžete systém správy barev individualizovat dle svých potřeb. Barevný prostor můžete dále dodatečně měnit v modulech Vyvolat nebo Editor.
Závěrem
Zoner Photo Studio X výše uvedeným nastavením nabízí možnosti detailního přizpůsobení správy barev. Ať už se rozhodnete ruční nastavení využít, nebo zůstanete u výchozích hodnot, stále platí, že si tento český program na úpravu a organizaci fotek můžete na měsíc vyzkoušet zdarma na www.zoner.cz.

